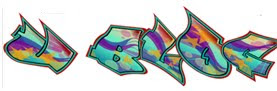Password sudah sering dibahas. Hasilnya? Kebobolan password makin sering terjadi. Sebuah hasil survey yang baru-baru ini dirilis oleh ZoneAlarm menunjukkan: 79% pengguna internet memakai password yang beresiko tinggi, misalnya, menggunakan data pribadi atau kata-kata yang umum dipakai.
Disamping itu, 4% konsumen menggunakan berbagai varian dari kata “password”, 25% menggunakan salah satu kata dari namanya sendiri, dan 16% menggunakan nama orang lain.
Berdasarkan banyak sedikitnya karakter yang dipergunakan dalam password:
26% menggunakan 6 karakter
20% menggunakan 8 karakter
19% menggunakan 7 karakter
12% menggunakan 9 karakter
9% menggunakan 10 karakter
4% menggunakan 5 karakter
4% lainnya menggunakan 11 karakter
2% menggunakan 12 karakter
1% menggunakan 13 karakter
Di sini terlihat bahwa sebagian besar orang menggunakan 6 karakter.
Tips Membuat Password dari NASA
Mengutip rekomendasi dari NASA, password yang aman minimal menggunakan 8 (delapan) karakter yang terdiri dari kombinasi:
Hurup besar – ABCDEFGH… (dst); dengan
Hurup kecil – abcdefg…(dst); dengan
Angka – 1234567890; dengan
Karakter khusus - !$@#^% &*… (dst)
Catatan: Hal yang jarang dipikirkan orang adalah menggunakan blank (hanya dengan menekan space bar). Lagipula alat otomatis pelacak password tidak akan bisa mengenali blank (space bar). Tetapi, mungkin ini hanya bisa dipakai di komputer dan laptop atau device lain yang memiliki tombol space bar.
Tips Membuat Password Kuat Tetapi Mudah Di Ingat cara CIA
Perintah kepada seorang agen rahasia selalu menggunakan sandi (buku tentang cara kerja agen rahasia yang saya baca lebih banyak ditulis oleh veteran CIA). Tujuan penggunaan sandi adalah untuk menghindari resiko terbongkarnya rahasia bila perintah jatuh ke tangan agen rahasia lawan.
Tahun 1985 kebelakang, perintah kepada seorang agen CIA yang lebih banyak beroperasi di luar Amerika, dikirim menggunakan jasa kurir cepat (jaman itu belum ada gadget) dalam bentuk surat. Perintah terbagi menjadi 2 bagian: Bagian pertama ditulis di kertas surat berupa angka dan karakter khusus. Sedangkan bagian kedua menempel disisi belakang perangko dengan ukuran super-micro (hanya bisa dilihat dengan kaca pembesar khusus).
Saat perintah diterima, dengan metode tertentu, baris-baris angka yang di surat dikombinasikan dengan baris baris angka yang di balik perangko. Masing-masing angka mewakili satu huruf. Setelah semua angka diterjemahkan menjadi huruf, kemudian dilakukan penghapusan-penghapusan sehingga membentuk kata dan kalimat.
Password tentu tidak perlu serumit sandi perintah CIA, tetapi bisa mengikuti prinsip kerjanya. Beriku adalah cara membuat password yang kuat tetapi mudah diingat, dengan mengadopasi cara kerja sandi CIA:
Langkah-1. Buat beberapa kalimat yang mudah anda ingat. Misalnya: aku mengenal aileen 15 tahun yang lalu. aku sangat mencintai dia
Catatan: Kalau takut lupa, mungkin bisa dicatat ditempat, lalu simpan di tempat yang aman.
Langkah-2. Pergunakan hurup pertama dari tiap kata yang sudah dibuat (tanda baca jangan dipakai). Dengan kalimat yang sudah anda buat pada langkah pertama, maka hasilnya menjadi: ama15tylasmd
Catatan: Anda juga bisa mengambil hurup belakang saja. Yang ini sebaiknya jangan disimpan. Kalau takut lupa, bisa ditulis metodenya saja. Misalnya anda tulis: “depan” (jika mengambil huruf depan) atau “belakang” (jika mengambil huruf belakang). Lalu anda simpan ditempat yang berbeda.
Langkah-3. Tambahkan angka yang memiliki arti penting dan mudah diingat. Misalnya anda mengenal Aileen (istri/pacar anda) pertama kali tanggal 21 Januari 1996. Anda bisa tambahkan angka 21 dibelakang password yang anda buat dilangkah ke-2. Sehingga passwordnya menjadi: ama15tylasmd21
Langkah-4. Jika anda merasa belum cukup aman, bisa tambahkan karakter khusu seperti yang disarankan oleh NASA. Atau tambahkan ‘blank’ dengan menekan tombol spacebar seperti saran saya sebelumnya.
Catatan: Cara kerja sandi CIA yang disebutkan tadi diatas adalah cara kerja yang dipakai dalam berbagai operasi intelligent di tahun 1985 ke belakang. Sedangkan untuk yang baru, pastinya tidak dipublikasikan. Kalau mau tahu, mungkin anda bisa training dan melamar kerja di CIA...
Semoga bermanfaat.